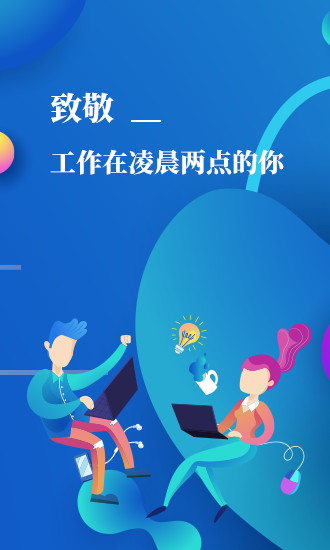软件支持:Mac版 大小:117.48MB 系统:Win10、Win8、Win7、WinXP
安全检测:已通过360安全检测 语言:英文版 上传者:匿名用户
ACDSee Photo Studio for Mac破解版,简称acdsee photo mac,是一款专门为mac用户开发的强大的数字资产管理编辑工具,可以说是当今数字拍摄工作流程中必不可少的一部分,主要用于图片的管理、获取、浏览和分享等,可支持超过100多种图形文件格式。Acdsee photo mac中前瞻性的RAW技术支持和许多增强功能,还有批处理预设、拖放搜索、强大的数字资产管理功能以及完美的非破坏性调整工具包更有利于用户加快图片后期处理速度,从而提高工作效率。除此之外利用acdsee photo mac中全新的RAW处理引擎可以将您的RAW图像从粗糙的传感器数据处理成引人注目的数字艺术,并且增加了macOS内核的原始支持,用户可以自由地选择正确的曝光、灯光、颜色、清晰度、锐度、杂点消除和细节等等。更多功能请大家在本站将acdsee photo mac破解版下载下来慢慢体验吧!
acdsee photo mac 破解版功能介绍:
1、高智能的管理方案
使用找到副本功能可有效消除占空间的多余副本,支持查看和编辑IPTC和EXIF信息以及导入自己的元数据,通过定制的颜色标签和标记识别单个图像,以便进一步处理。
2、锐化与调正
针对弯曲、单调、模糊的图像进行快速矫正,用户可以先在图像的地平线上画一条线,然后利用拉直功能完美地校正您的线条方向,从而确保它的完整性,还可以用保存边缘细节的锐化工具来调整清晰度,以及控制每个边缘周围的锐化像素的数量、粗细与细节以及杂点的出现
3、细节曝光
通过增强单个颜色或所有色调来控制光谱,增加或减少曝光,恢复高光,并根据需要添加填充光,对比度和清晰度,另外使用“软对焦”工具还可以产生迷人的效果,像扩散镜头滤镜一样,通过增强色彩和减少粗糙线条以实现梦幻般的模糊效果
4、色彩平衡
Acdsee photo mac提供了色温、色调、阴影、平衡范围、中间调和高光等几十种色调,用户可以自由选择需要进行重新更改的色调范围,还有通过使用Light EQ™专利技术我们可以保留照片细节的同时恢复图像的对比度和自然亮度
5、总摄影控制
Acdsee photo mac拥有400多种摄像头模型,用户可通过利用灵活和控制即时、专业的处理增强、不导入的图像以及强大的组织工具来适应繁琐的工作流
6、原始参数的权力
利用强大的原始处理引擎可以将你的原始图像处理为独特的数字艺术,通过内置的原始支持可以自由地进行参数正确的曝光、灯光、颜色、噪音、清晰度、锐度、细节等等
acdsee photo mac 破解版更新日志:
1、解决了开发PSD或TIFF文件时的崩溃问题
2、解决了将文件拖放到“垃圾箱”失败的问题
3、解决了在查看模式下无法打印的问题
4、解决了状态栏缺少外部设备信息的问题
5、解决了默认的开发预设丢失的问题
6、解决了所选图像在幻灯片中不显示的问题
7、解决了快门速度值以十进制格式显示而不是分数显示的问题
8、解决了其他应用程序写入到JPG文件的IPTC或EXIF元数据不被读取的问题
9、解决了在重新连接的iOS设备上浏览和查看图像可能会失败的问题
10、解决了幻灯片显示自动旋转图像的纵向比例不正确的问题
11、解决了在排除的可移动驱动器上浏览或者滚动文件夹时ACDSee响应缓慢的问题
acdsee photo mac 破解版软件界面:

 首页 软件入门
首页 软件入门 零基础入门学习 82款软件 3913+视频教程 APP离线学习 VIP免费学全部

共79节 7.22万人已学

共160节 16.74万人已学

共75节 11.15万人已学

共105节 31万人已学

共66节 4.57万人已学

共70节 17.77万人已学

共27节 8.85万人已学

共108节 7.39万人已学

共132节 10.23万人已学

共26节 3.48万人已学
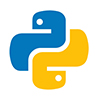
共93节 3.75万人已学

共72节 6.83万人已学

共61节 3.59万人已学

共34节 3.33万人已学
更多热门软件>
更多软件 不断更新中
更多软件 不断更新中
更多软件 不断更新中
更多软件 不断更新中
更多软件 不断更新中
更多软件 不断更新中
更多软件 不断更新中
更多软件 不断更新中
更多软件 不断更新中
课程分类全站 7大分类 13537+视频教程 APP离线学习 VIP免费学全部
室内设计 (7大知识体系)
共170节 4.1万人已学

共349节 5.1万人已学

共969节 16.3万人已学

共1182节 23.6万人已学

共753节 18.5万人已学

共40节 2.7万人已学

共161节 4.7万人已学
全站通VIP,免费学全站13537+会员课程 立即开通> 职业路径 常用软件 问答 资讯 软件 全部 课程 软件 问答 文章全站13537视频课程无限学习
全站练习题、配套资料无限下载
全站终身VIP终身不限次数,学全站会员课程
一次付费,终身受益
软件入门VIP 室内设计VIP 视频动画VIP 电商设计VIP UI设计VIP 电脑办公VIP 综合课程VIP 
羽兔网APP
ID:20006 全站VIP课程免费学 立即开通> 补差价升级全站通VIP 立即升级> 补差价升级终身VIP 立即升级> 课程补充建议 立即提交> 学习记录 我的订单 关注讲师 VIP特权 账号设置 退出
ID:20006 退出 当前位置: 羽兔网首页 > 常用软件 > ACDSee Mac版 > Acdsee Photo Studio For Mac【Acdsee Photo Mac】破解版
 Acdsee Photo Studio For Mac【Acdsee Photo Mac】破解版
Acdsee Photo Studio For Mac【Acdsee Photo Mac】破解版 更新时间:2019-07-09
软件支持:Mac版 大小:117.48MB 系统:Win10、Win8、Win7、WinXP
安全检测: 语言:英文版 上传者:匿名用户
普通下载 点我提问? 下载须知?任何单位或个人认为本网页内容可能涉嫌侵犯其合法权益,请及时和羽兔网联系。羽兔网将会第一时间移除相关涉嫌侵权的内容。羽兔网上关于用户或其发布的相关内容均由用户自行提供,用户依法应对其提供的任何信息承担全部责任,羽兔网不对此承担任何法律责任。
相关课程 原创课程,简单易学 更多 共20节 Final Cut ProX 10.4视频剪辑零基础入门教程(mac必学)
共20节 Final Cut ProX 10.4视频剪辑零基础入门教程(mac必学) 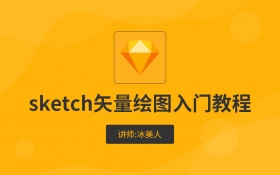 共14节 Sketch矢量绘图入门基础教程(mac必学)
共14节 Sketch矢量绘图入门基础教程(mac必学) 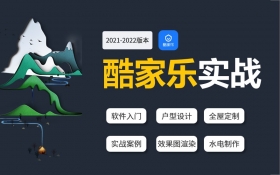 共74节 酷家乐2021 2022版本零基础到实战高级教程
共74节 酷家乐2021 2022版本零基础到实战高级教程  共2节 C4D + OC苹果手机建模渲染实战流程 软件介绍 用户评论 其它版本 相关问答 软件介绍 此软件“仅限学习交流,不能用于商业用途”如用于商业用途,请到官方购买正版软件,追究法律责任与“羽兔网”无关!
共2节 C4D + OC苹果手机建模渲染实战流程 软件介绍 用户评论 其它版本 相关问答 软件介绍 此软件“仅限学习交流,不能用于商业用途”如用于商业用途,请到官方购买正版软件,追究法律责任与“羽兔网”无关! ACDSee Photo Studio for Mac破解版,简称acdsee photo mac,是一款专门为mac用户开发的强大的数字资产管理编辑工具,可以说是当今数字拍摄工作流程中必不可少的一部分,主要用于图片的管理、获取、浏览和分享等,可支持超过100多种图形文件格式。Acdsee photo mac中前瞻性的RAW技术支持和许多增强功能,还有批处理预设、拖放搜索、强大的数字资产管理功能以及完美的非破坏性调整工具包更有利于用户加快图片后期处理速度,从而提高工作效率。除此之外利用acdsee photo mac中全新的RAW处理引擎可以将您的RAW图像从粗糙的传感器数据处理成引人注目的数字艺术,并且增加了macOS内核的原始支持,用户可以自由地选择正确的曝光、灯光、颜色、清晰度、锐度、杂点消除和细节等等。更多功能请大家在本站将acdsee photo mac破解版下载下来慢慢体验吧!
acdsee photo mac 破解版功能介绍:
1、高智能的管理方案
使用找到副本功能可有效消除占空间的多余副本,支持查看和编辑IPTC和EXIF信息以及导入自己的元数据,通过定制的颜色标签和标记识别单个图像,以便进一步处理。
2、锐化与调正
针对弯曲、单调、模糊的图像进行快速矫正,用户可以先在图像的地平线上画一条线,然后利用拉直功能完美地校正您的线条方向,从而确保它的完整性,还可以用保存边缘细节的锐化工具来调整清晰度,以及控制每个边缘周围的锐化像素的数量、粗细与细节以及杂点的出现
3、细节曝光
通过增强单个颜色或所有色调来控制光谱,增加或减少曝光,恢复高光,并根据需要添加填充光,对比度和清晰度,另外使用“软对焦”工具还可以产生迷人的效果,像扩散镜头滤镜一样,通过增强色彩和减少粗糙线条以实现梦幻般的模糊效果
4、色彩平衡
Acdsee photo mac提供了色温、色调、阴影、平衡范围、中间调和高光等几十种色调,用户可以自由选择需要进行重新更改的色调范围,还有通过使用Light EQ™专利技术我们可以保留照片细节的同时恢复图像的对比度和自然亮度
5、总摄影控制
Acdsee photo mac拥有400多种摄像头模型,用户可通过利用灵活和控制即时、专业的处理增强、不导入的图像以及强大的组织工具来适应繁琐的工作流
6、原始参数的权力
利用强大的原始处理引擎可以将你的原始图像处理为独特的数字艺术,通过内置的原始支持可以自由地进行参数正确的曝光、灯光、颜色、噪音、清晰度、锐度、细节等等
acdsee photo mac 破解版更新日志:
1、解决了开发PSD或TIFF文件时的崩溃问题
2、解决了将文件拖放到“垃圾箱”失败的问题
3、解决了在查看模式下无法打印的问题
4、解决了状态栏缺少外部设备信息的问题
5、解决了默认的开发预设丢失的问题
6、解决了所选图像在幻灯片中不显示的问题
7、解决了快门速度值以十进制格式显示而不是分数显示的问题
8、解决了其他应用程序写入到JPG文件的IPTC或EXIF元数据不被读取的问题
9、解决了在重新连接的iOS设备上浏览和查看图像可能会失败的问题
10、解决了幻灯片显示自动旋转图像的纵向比例不正确的问题
11、解决了在排除的可移动驱动器上浏览或者滚动文件夹时ACDSee响应缓慢的问题
acdsee photo mac 破解版软件界面:

0 / 300
用心评论,帮助他人,提高自我!
暂无数据哦~
其它版本 更多> 【ACDSee pro 3.7 for Mac】 Acdsee Pro 3.7 For Mac【Acdsee 3.7 Mac破解版】下载 41.39MB 查看详情 Acdsee Pro 4 For Mac【Acdsee 4 Mac中文破解版】下载 44.31MB 查看详情 Acdsee Pro 7 For Mac【Acdsee 7 Mac官网正式版】_羽兔网下载下载 52.16MB 查看详情 Acdsee Pro 7 For Mac下载 52.16MB 查看详情 相关安装教程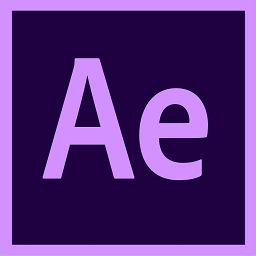 【Adobe After Effects CC2022安装教程】 Adobe After Effects CC2022 v22.1.1 for Mac M1【支持M1芯片版AE】中文破解版下载安装图文教程、破解注册方法
【Adobe After Effects CC2022安装教程】 Adobe After Effects CC2022 v22.1.1 for Mac M1【支持M1芯片版AE】中文破解版下载安装图文教程、破解注册方法  【Acme CAD Converter 2022安装教程】 Acme CAD Converter 2022【CAD文件版本转换器】免激活破解版(高版本转低版本)安装图文教程、破解注册方法
【Acme CAD Converter 2022安装教程】 Acme CAD Converter 2022【CAD文件版本转换器】免激活破解版(高版本转低版本)安装图文教程、破解注册方法 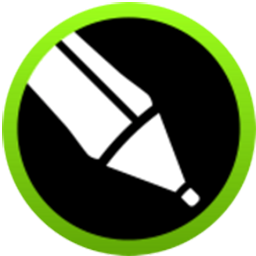 【CDR2020 Mac安装教程】 CorelDraw 2020Mac官方中文版【CDR2020 Mac】试用版安装图文教程、破解注册方法
【CDR2020 Mac安装教程】 CorelDraw 2020Mac官方中文版【CDR2020 Mac】试用版安装图文教程、破解注册方法  【安装教程】 CAD文件版本转换器Acme CAD Converter2021破解版(高版本转低版本)附注册码安装图文教程、破解注册方法
【安装教程】 CAD文件版本转换器Acme CAD Converter2021破解版(高版本转低版本)附注册码安装图文教程、破解注册方法  【After Effects CC2019 Mac版安装教程】 After Effects CC2019 Mac 破解版【Ae CC2019 Mac中文版】 + 破解补丁安装图文教程、破解注册方法
【After Effects CC2019 Mac版安装教程】 After Effects CC2019 Mac 破解版【Ae CC2019 Mac中文版】 + 破解补丁安装图文教程、破解注册方法 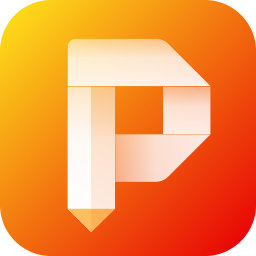 【金舟PDF编辑器4.0.2官方版安装教程】 金舟PDF编辑器4.0.2【金舟PDF编辑器4.0.2官方版】简体中文版本安装图文教程、破解注册方法
【金舟PDF编辑器4.0.2官方版安装教程】 金舟PDF编辑器4.0.2【金舟PDF编辑器4.0.2官方版】简体中文版本安装图文教程、破解注册方法  【Acme CAD Converter 2022安装教程】 Acme CAD Converter 2022【CAD文件版本转换器】免费破解版安装图文教程、破解注册方法
【Acme CAD Converter 2022安装教程】 Acme CAD Converter 2022【CAD文件版本转换器】免费破解版安装图文教程、破解注册方法 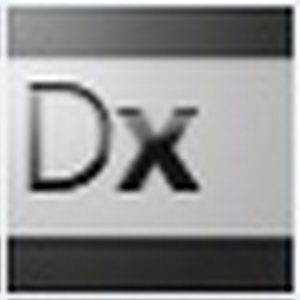 【安装教程】 灯光精灵dialux9.2灯光照明设计软件官方正式版本 羽兔网下载安装图文教程、破解注册方法
【安装教程】 灯光精灵dialux9.2灯光照明设计软件官方正式版本 羽兔网下载安装图文教程、破解注册方法 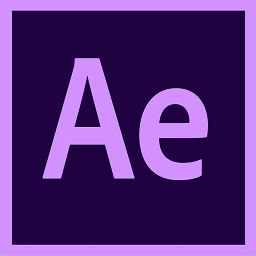 【After Effects CC2018 Mac版安装教程】 After Effects CC2018 Mac 破解版【Ae CC2018 Mac中文版】 + 破解补丁安装图文教程、破解注册方法
【After Effects CC2018 Mac版安装教程】 After Effects CC2018 Mac 破解版【Ae CC2018 Mac中文版】 + 破解补丁安装图文教程、破解注册方法  【Acme CAD Converter 2021安装教程】 CAD格式版本转换器Acme CAD Converter2021免费版(高版本转低版本)免安装安装图文教程、破解注册方法
【Acme CAD Converter 2021安装教程】 CAD格式版本转换器Acme CAD Converter2021免费版(高版本转低版本)免安装安装图文教程、破解注册方法  【 FreeHand Mx安装教程】 Macromedia FreeHand Mx 【FreeHand Mx V11.0】中文破解版安装图文教程、破解注册方法 相关: psmac版本 Adobe Dreamweaver 苹果版 photoshop mac版 mac版photoshop mac photoshop cc ae mac破解版 ai mac破解版 Photoshop CC2018 Mac破解版 mac版ai rhino mac mac cdr mac maya coreldraw mac破解版 UG NX 12 for Mac 中文破解版 Ae CC2020 Mac中文破解版 相关问答 更多> 0回答
【 FreeHand Mx安装教程】 Macromedia FreeHand Mx 【FreeHand Mx V11.0】中文破解版安装图文教程、破解注册方法 相关: psmac版本 Adobe Dreamweaver 苹果版 photoshop mac版 mac版photoshop mac photoshop cc ae mac破解版 ai mac破解版 Photoshop CC2018 Mac破解版 mac版ai rhino mac mac cdr mac maya coreldraw mac破解版 UG NX 12 for Mac 中文破解版 Ae CC2020 Mac中文破解版 相关问答 更多> 0回答 ACDSee Photo Studio Professional2020【ACDSee2020破解版】中文破解版,为什么安装完还是英文版本?
2020-07-13 浏览量:610 提问者:晷昃 1回答
1回答 安装了photoshop2021版本,但根本打不开,在打开程序的时候一直显示出现不可恢复问题即将退出,我安装2022版本也是这样,请问怎么解决啊(products文件夹里的文件都有解压过)
2022-07-12 浏览量:104 提问者:羽兔_601971001 回答:
1.卸载photoshop 20212.清除注册表残余表项3.重启计算机4.更换新版本photoshop
 1回答
1回答 Visual Studio哪个版本最好用,vs最好用的版本事哪个?
2019-01-05 浏览量:10246 提问者:啊~ 回答:
Visual Studio Community 2013应该是最好用的。另外,如果你急于开发Windows 10通用应用,可以在Windows 10预览版下再装一个Visual Studio 2015预览版。两个版本可以并存互不影响。更新:既然好多人来点赞所以决定更新一下。更新:经过Build 2015开发者大会我发现VS2015还真不是一般牛逼,于是又更新了一下。不知道你这个“版本”是指2010、2012、2013啥的年份版本,还是同一年里的Express、Professional、Ultimate等这些版本。从年份来讲,VS2010及以后的都不错。VS2012可以开发Windows 8的应用商店应用,VS2013可以开发Windows 8.1的应用商店应用,VS2015可以开发Windows 10通用应用。除此之外,新版本还比旧版本有文本编辑器啊调试器啊测试啊等方面的各种小改进。一般用户保持使用最新版本就行了。但是VS2015目前还在预览阶段,对一般人建议先用着VS2013,等到出正式版再更新到VS2015。无论如何,我一定要跪求你们不要再用上世纪的VC++6.0或者VB6.0了,这种老古董的恐怖程度已经不亚于Windows XP+IE6了。从同一年里那些版本来讲,一般用户其实用Express版就足够了。这是最简单的版本,也是免费的,在微软的官网上可以免费下载,而不用满世界找破解版,违法不说还危险。不过Express版有个问题,就是功能单一,比如开发桌面应用程序和开发网站就要用两个不同的Express版,如果你有多种需求这样就比较麻烦,此时可以选择高一个档次的Professional版,这一个版本就是万能的了。在Professional版以上还有更高级的版本,如Premium、Ultimate等,但那些都是面向专业团队或大型企业的,那些额外功能对一般用户来说是根本用不到的。除了Express版以外,还有一些免费版本:高校师生可以通过DreamSpark项目免费使用Professional版(详情请搜索DreamSpark);微软最近刚放出Visual Studio Community 2013,和VS2013 Professional的功能完全一样但是对小型团队免费。最后这个应该是最适合大伙使用的。补一个链接:http://www.visualstudio.com/downloads/download-visual-studio-vs这是微软Visual Studio的官方下载页(英文),上述的Express版和Community版都可以从这里免费下载。100赞留念,再补一个链接:https://www.visualstudio.com/products/compare-visual-studio-products-vs这是Visual Studio 2013各版本的功能对比(英文)。除非你使用Visual Studio Online,否则看左边Visual Studio 2013 with MSDN下面的4列即可。“Pro”是“Professional”的缩写。点赞谢谢!
adobe photoshop cc2017破解版 解压完成后安装就出现以下的图片 下载几个版本都这样
2022-06-11 浏览量:158 提问者:羽兔_201049358 回答:
打开C盘的Program Files文件夹,找到Adobe文件夹,或在Common Files文件夹中找到Adobe文件夹,打开显示的内容(为其它PS版本的残余文件),全部删除,再重新安装PSCC2017,即可完成
 1回答
1回答 ps版本不兼容怎么办?photoshop提示版本不兼容如何解决?
2019-06-12 浏览量:5188 提问者:宝藏女孩.乔辞 回答:
卸载你现在所有版本的PS,然后再重新安装再打开试试,那个图片文件先保留。
我的错误代码是160,但是我按照解决方法打开注册编辑器可是根本找不到Photoshop.exe这个文件,可是我的电脑也没下2345看图王啊,就是找不到这个文件,不同版本的都搞了,到底要怎么解决
2022-07-11 浏览量:31 提问者:羽兔_429730766 回答:
你试一试这个方法,应该可行
 1回答
1回答 安装Adobe Photoshop mac版提示Error The installation cannot continue...怎么办?
2019-03-16 浏览量:8983 提问者:小小怪 回答:
安装mac版photoshop提示Error的解决方法如下:1、首先打开安装包,然后找到install.app,再右键点击选择“显示包内容”。2、然后进入目录Contents下的MacOS,再找到install并打开。3、如果提示输入密码,输入就行了,然后就可以正常安装了。以上是应对ps这类问题的解决方法~ 如果遇到其它问题欢迎到羽兔网交流群和羽兔网问答频道提问~下面推荐一套适合零基础学员学习的ps课,点击查看即可,有兴趣的小伙伴可以多看几套课程,羽兔网ps课程非常丰富,总有一款适合你,搜课链接:https://www.yutu.cn/search/course.html?t=9&k=ps
 1回答
1回答 Adobe Photoshop CS5与CS6两个版本五大区别详解
2019-03-28 浏览量:1790 提问者:希望之光 回答:
第一个说明区别:5、6版本感觉就是界面不同,兼容不同,菜单栏有部分功能不同1、CS5的界面感觉像水墨画,有种淡淡的水墨风情,而CS6的则是一片黑,感觉很专业,很fashional。2、再有就是CS6没有了预设|暂存盘。这个是设置PS占用多少缓存的,CS6是硬性的规定了暂存盘,所以有时候CS6吃很多内存。3、还有菜单栏里的定义工具、画笔、样式等,CS6比CS5做的要好,操作比CS5简单方便。4、对滤镜的兼容性和安装等,CS5更胜一筹,CS6安装滤镜比CS5麻烦很多,而且操作不方便。5、动作、时间轴等功能CS6加强了很多,使用起来比CS5要称手,简单。6、如果是中低级的Pser,用cs5就好了,因为cs6的强化功能还不需要追求的这么专业,而且网上CS5的教程比较多,CS6基本很少。说实在的,2个版本就滤镜、界面两方面相差较大,用起来还是一样的。第二个说明区别:先说明因为首先使用的cs5 所以一直觉得cs6黑色界面太丑 后来发现adobe公司的多数产品都是这种黑色界面。cs6较cs5多的功能基本上都是鸡肋:1 、裁剪功能:裁剪不再拖动选框而是拖动图片,裁剪完成以后还可以拖动看整体 小编觉得这个真的鸡肋的要死。2、 内容感知修补:抠图时选中要移动的目标,拖动到适当位置,扣掉的空白处会智能填充一些图案,觉得这种抠图太幼稚,有向美图秀秀靠拢的趋势,可能在草原上或沙滩这种背景相似度高的地方可以,其他没什么作用。3、视频编辑:cs6较cs5最大改进在于添加了视频编辑功能,如果没有耐心去学习premiere AEmaya等视频编辑软件,又想编辑一些初级的视频,不妨试一下cs6的视频编辑功能。4、编辑未完成:由于各种原因有些图片编辑没有完成,下次打开软件,系统会提示是否编辑未完成。5、模糊库 :可以制作人工景深,好比某些微距图片,可以突出主体,认为这个更像美图秀秀。6、主要功能改变就这些,其他的什么图片编辑更加流畅神马的感觉都是虚的。最后说明:高手都是从7.0开始的,新的不一定就好,cs6能做出来的 cs3做的一点也不差,先入为主是肯定的。
苹果电脑怎样安装PS软件?Mac电脑如何安装破解Photoshop?
2019-09-21 浏览量:2280 提问者:树 回答:
首先我们需要断网安装程序,然后打开安装程序,选择试用。选择安装路径。安装完成后我们就开始进行破解,首先在应用程序文件夹找到我们的photoshop(PS) 软件mac版的文件夹,在里面找到Adobe Photoshop cs6.app,选择“显示包内容”。然后找到content/framework文件夹,把解压后的破解文件amtlib.framework文件拷贝进去然后替换掉所有源文件(建议将原始文件备份保存以免出现意外导致程序没用以后还有补救措施),最后就完成了。
怎么安装Photoshop2019 Mac版?
2021-08-30 浏览量:104 提问者:有理想 回答:
Mac版Photoshop2019软件的安装教程: 1.首先双击打开下载好的Adobe Photoshop CC 2019.dmg安装文件。 2.弹出验证提示,选择“跳过”。 3.打开安装文件后,双击“Install”文件安装。 4.提示需要输入当前系统管理员密码,输入一下密码。 5.然后点击“好”。 6.等待安装界面加载。 7.弹出登录界面,登录上你的Adobe账户。 8.输入好账户和密码后,点击“登录”。 9.等待验证账户。 10.进入安装界面,点击“继续”。 11.等待软件进行安装。 12.软件安装完成后,等待打开。 13.弹出更新快捷键提示,选择“确定”。 14.这样软件就安装完成了,如果已经购买了Adobe软件会自动激活如果没有,可以选择免费试用,或者是到官网购买。 以上就是Mac版的Photoshop2019的安装教程了,希望对你有用
Mac电脑安装Photoshop cc遇到错误代码42问题。
2020-02-26 浏览量:815 提问者:小飞侠 回答:
这是系统更新问题 window update 重要更新 选中 用于 microsoft windows 的更新,更新重启后就可以了
 0回答
0回答 安装Photoshop2020版本是安装结束后,是一步一步跟着步骤来的,点开为什么是这个样子的呢?求解答?
2020-12-22 浏览量:244 提问者:橙子和番茄 1回答
1回答 DaVinci Resolve studio有mac版本的嘛?
2021-04-06 浏览量:104 提问者:Kitty 回答:
这个网站有:http://www.sdifen.com/davinci153.html
mac版的photoshop反选快捷键是什么?
2018-11-23 浏览量:3570 提问者:吾归勿念 回答:
Photoshop所有常用的快捷键都在这里了: PS保留当前图层的透明区域快捷键——『/』 PS循环选择画笔快捷键——『[』或『]』 PS显示复合通道快捷键——『~』 PS删除锚点工具快捷键——『-』 PS添加锚点工具快捷键——『+』 PS下/上移动1行快捷键——『↑』/『↓』 PS移动所选点快捷键——『↑』/『↓』/『←』/『→』 PS左/右移动1个字符快捷键——『←』/『→』 PS快速输入工具选项快捷键——『0』至『9』 PS调整当前图层的透明度快捷键——『0』至『9』 PS应用当前所选效果并使参数可调快捷键——『A』 PS直接选取工具快捷键——『A』 PS从中心或对称点开始变换快捷键——『Alt』 PS临时使用吸色工具快捷键——『Alt』 PS激活下一个图层快捷键——『Alt』+『[』 PS激活上一个图层快捷键——『Alt』+『]』 PS将行距增大2点象素快捷键——『Alt』+『↑』 PS将字距微调或字距调整添加20/1000ems快捷键——『Alt』+『→』 PS将行距减小2点象素快捷键——『Alt』+『↓』 PS将字距微调或字距调整减小20/1000ems快捷键——『Alt』+『←』 PS用前景色填充所选区域或整个图层快捷键——『Alt』+『BackSpace』或『Alt』+『Del』 PS从历史记录中填充快捷键——『Alt』+『Ctrl』+『Backspace』 PS显示最后一次显示的“预置”对话框快捷键——『Alt』+『Ctrl』+『K』 PS画笔工具快捷键——『B』 PS裁剪工具快捷键——『C』 PS柱体工具快捷键——『C』 PS临时使用移动工具快捷键——『Ctrl』 PS扭曲快捷键——『Ctrl』 PS显示/隐藏参考线快捷键——『Ctrl』+『;』 PS将当前层下移一层快捷键——『Ctrl』+『[』 PS将当前层上移一层快捷键——『Ctrl』+『]』 PS全图调整快捷键——『Ctrl』+『~』 PS显示彩色通道快捷键——『Ctrl』+『~』 PS选择彩色通道快捷键——『Ctrl』+『~』 PS显示/隐藏网格快捷键——『Ctrl』+『”』 PS缩小视图快捷键——『Ctrl』+『-』 PS放大视图快捷键——『Ctrl』+『+』 PS左/右移动1个字快捷键——『Ctrl』+『←』/『→』 PS满画布显示快捷键——『Ctrl』+『0』 PS设置“常规”选项快捷键——『Ctrl』+『1』 PS投影效果快捷键——『Ctrl』+『1』 PS只调整红色快捷键——『Ctrl』+『1』 PS内阴影效果快捷键——『Ctrl』+『2』 PS设置“存储文件”快捷键——『Ctrl』+『2』 PS只调整黄色快捷键——『Ctrl』+『2』 PS设置“显示和光标”快捷键——『Ctrl』+『3』 PS外发光效果快捷键——『Ctrl』+『3』 PS只调整绿色快捷键——『Ctrl』+『3』 PS内发光效果快捷键——『Ctrl』+『4』 PS设置“透明区域与色域”快捷键——『Ctrl』+『4』 PS只调整青色快捷键——『Ctrl』+『4』 PS设置“单位与标尺”快捷键——『Ctrl』+『5』 PS斜面和浮雕效果快捷键——『Ctrl』+『5』 PS只调整蓝色快捷键——『Ctrl』+『5』 PS设置“参考线与网格”快捷键——『Ctrl』+『6』 PS只调整洋红快捷键——『Ctrl』+『6』 PS设置“增效工具与暂存盘”快捷键——『Ctrl』+『7』 PS设置“内存与图像高速缓存”快捷键——『Ctrl』+『8』 PS全部选取快捷键——『Ctrl』+『A』 PS选择所有字符快捷键——『Ctrl』+『A』 PS锁定参考线快捷键——『Ctrl』+『Alt』+『;』 PS将字距微调或字距调整添加100/1000ems快捷键——『Ctrl』+『Alt』+『→』 PS将字距微调或字距调整减小100/1000ems快捷键——『Ctrl』+『Alt』+『←』 PS实际象素显示快捷键——『Ctrl』+『Alt』+『0』 PS羽化选择快捷键——『Ctrl』+『Alt』+『D』 PS盖印或盖印联接图层快捷键——『Ctrl』+『Alt』+『E』 PS重复上次所做的滤镜快捷键——『Ctrl』+『Alt』+『F』 PS用默认设置创建新文件快捷键——『Ctrl』+『Alt』+『N』 PS打开为...快捷键——『Ctrl』+『Alt』+『O』 PS存储副本快捷键——『Ctrl』+『Alt』+『S』 PS将所选文本的文字大小减小10点象素快捷键——『Ctrl』+『Alt』+『Shift』+『』 PS以默认选项建立一个新的图层快捷键——『Ctrl』+『Alt』+『Shift』+『N』 PS还原两步以上操作快捷键——『Ctrl』+『Alt』+『Z』 PS打开“色彩平衡”对话框快捷键——『Ctrl』+『B』 PS用背景色填充所选区域或整个图层快捷键——『Ctrl』+『BackSpace』或『Ctrl』+『Del』 PS拷贝选取的图像或路径快捷键——『Ctrl』+『C』 PS取消选择快捷键——『Ctrl』+『D』 PS取消选择所选通道上的所有点快捷键——『Ctrl』+『D』 PS向下合并或合并联接图层快捷键——『Ctrl』+『E』 PS按上次的参数再做一次上次的滤镜快捷键——『Ctrl』+『F』 PS与前一图层编组快捷键——『Ctrl』+『G』 PS显示/隐藏选择区域快捷键——『Ctrl』+『H』 PS反相快捷键——『Ctrl』+『I』 PS通过拷贝建立一个图层快捷键——『Ctrl』+『J』 PS打开“预置”对话框快捷键——『Ctrl』+『K』 PS调整色阶快捷键——『Ctrl』+『L』 PS打开曲线调整对话框快捷键——『Ctrl』+『M』 PS建立新渐变快捷键——『Ctrl』+『N』 PS打开已有的图像快捷键——『Ctrl』+『O』 PS打印快捷键——『Ctrl』+『P』 PS向右卷动一屏快捷键——『Ctrl』+『PageDown』 PS向左卷动一屏快捷键——『Ctrl』+『PageUp』 PS显示/隐藏标尺快捷键——『Ctrl』+『R』 PS保存当前图像快捷键——『Ctrl』+『S』 PS在复合曲线以外的所有曲线上添加新的点快捷键——『Ctrl』+『Shift』 PS贴紧参考线快捷键——『Ctrl』+『Shift』+『;』 PS将当前层移到最下面快捷键——『Ctrl』+『Shift』+『[』 PS将当前层移到最上面快捷键——『Ctrl』+『Shift』+『]』 PS贴紧网格快捷键——『Ctrl』+『Shift』+『”』 PS将所选文本的文字大小减小2点象素快捷键——『Ctrl』+『Shift』+『』 PS再次变换复制的象素数据并建立一个副本快捷键——『Ctrl』+『Shift』+『Alt』+『T』 PS合并拷贝快捷键——『Ctrl』+『Shift』+『C』 PS中对齐快捷键——『Ctrl』+『Shift』+『C』 PS重新选择快捷键——『Ctrl』+『Shift』+『D』 PS合并可见图层快捷键——『Ctrl』+『Shift』+『E』 PS退去上次所做滤镜的效果快捷键——『Ctrl』+『Shift』+『F』 PS取消编组快捷键——『Ctrl』+『Shift』+『G』 PS显示/隐藏路径快捷键——『Ctrl』+『Shift』+『H』 PS反向选择快捷键——『Ctrl』+『Shift』+『I』 PS通过剪切建立一个图层快捷键——『Ctrl』+『Shift』+『J』 PS自动调整色阶快捷键——『Ctrl』+『Shift』+『L』 PS左对齐或顶对齐快捷键——『Ctrl』+『Shift』+『L』 PS从对话框新建一个图层快捷键——『Ctrl』+『Shift』+『N』 PS页面设置快捷键——『Ctrl』+『Shift』+『P』 PS右对齐或底对齐快捷键——『Ctrl』+『Shift』+『R』 PS另存为...快捷键——『Ctrl』+『Shift』+『S』 PS自由变换复制的象素数据快捷键——『Ctrl』+『Shift』+『T』 PS后移控制点快捷键——『Ctrl』+『Shift』+『Tab』 PS去色快捷键——『Ctrl』+『Shift』+『U』 PS将剪贴板的内容粘到选框中快捷键——『Ctrl』+『Shift』+『V』 PS打开/关闭色域警告快捷键——『Ctrl』+『Shift』+『Y』 PS重做两步以上操作快捷键——『Ctrl』+『Shift』+『Z』 PS自由变换快捷键——『Ctrl』+『T』 PS前移控制点快捷键——『Ctrl』+『Tab』 PS打开“色相/饱和度”对话框快捷键——『Ctrl』+『U』 PS将剪贴板的内容粘到当前图形中快捷键——『Ctrl』+『V』或『F4』 PS关闭当前图像快捷键——『Ctrl』+『W』 PS剪切选取的图像或路径快捷键——『Ctrl』+『X』或『F2』 PS以CMYK方式预览快捷键——『Ctrl』+『Y』 PS显示单色通道快捷键——『Ctrl』+『数字』 PS选择单色通道快捷键——『Ctrl』+『数字』 PS默认前景色和背景色快捷键——『D』 PS删除选框中的图案或选取的路径快捷键——『DEL』 PS全景相机工具快捷键——『E』 PS橡皮擦工具快捷键——『E』 PS将视图移到右下角快捷键——『